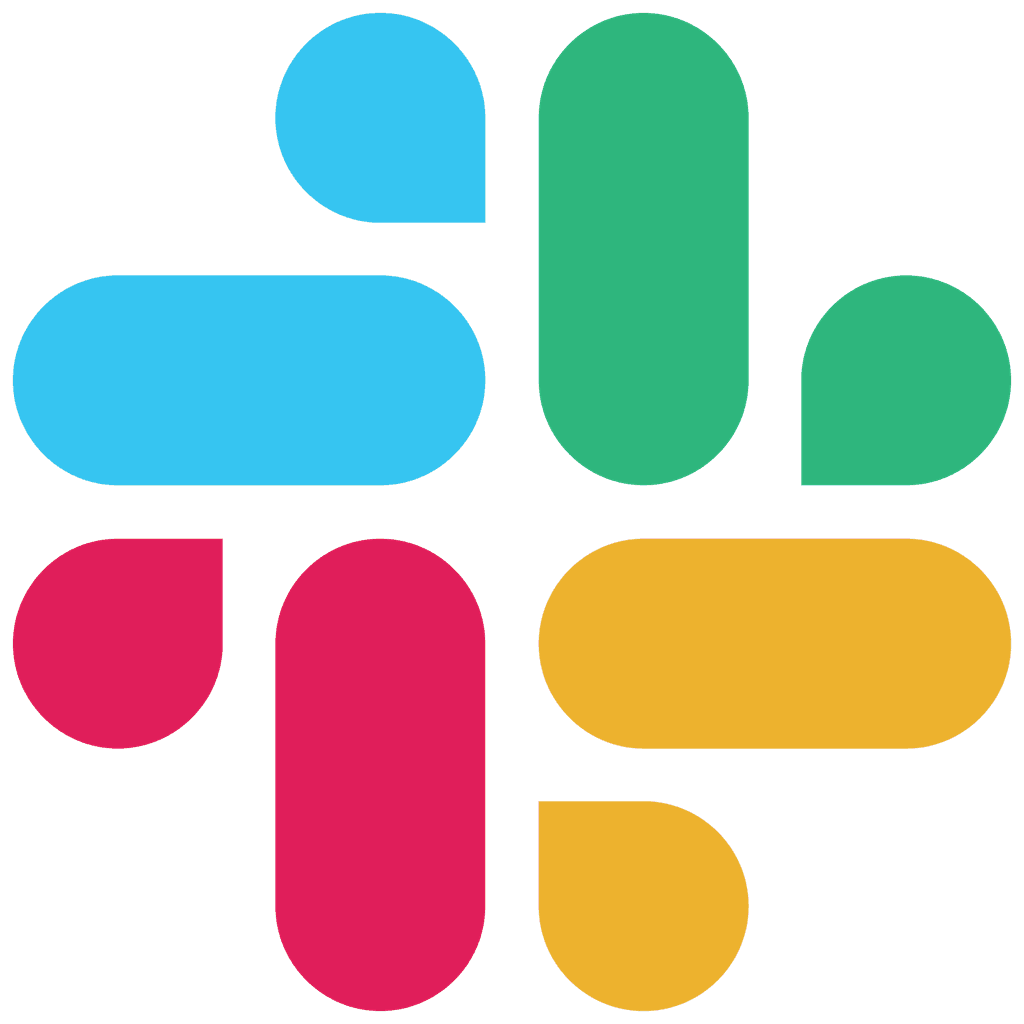RIGHTBRAIN BLOG
Rightbrain - n8n Integration Guide
Rightbrain - n8n Integration Guide
Everything you need to integrate your Rightbrain tasks into n8n workflows


(If you'd prefer to read this notion, click here.)
Rightbrain provides a simple and reliable way to integrate LLMs into your n8n workflows. This is achieved through:
Granular task definition
Dynamic input variables (text, images, or URLs)
Structured outputs ready for use in your apps, internal tools, or data pipelines.
Creating an API Client from the API Dashboard
To set up Rightbrain within your n8n account, you must first set up an API client within the Rightbrain dashboard. This will authorise you to make calls to Rightbrain’s API.
Log in to the Rightbrain Dashboard
Open Rightbrain in your web browser and sign in.
Navigate to API Clients
Locate this section under settings.
Create a New API Client
Click "Create Client".
Enter a descriptive Client Name (e.g., "My Application Client").
Provide a brief Description.
Select the Client Credentials grant type.
Save and Securely Store Credentials
Click Save to generate your API client.
Copy and securely store your Client Secret (do not share it or commit it to a public repository).
Setting up your Rightbrain Credential on n8n
Now that we’ve set up our API client on Rightbrain, we can use that to create our Rightbrain credential on n8n.
1. Create a Credential in n8n
Log in to your n8n account.
Navigate to your Project (or create one if not done already).
Click "Create Credential" (in the drop down next to "Create Workflow").

Select OAuth2 API from the available services.

2. Configure OAuth2 API
Enter the following details from your Rightbrain API setup:
Grant Type: Client Credentials
Access Token URL:
https://oauth.rightbrain.ai/oauth2/tokenClient ID: Your Rightbrain Client ID. You can find this in the API Clients tab of the settings section in the Rightbrain dashboard.
Client Secret: The Rightbrain Client Secret you saved and securely stored when creating your API client on Rightbrain.
Scope: (Leave empty for now)
Authentication: Header
Click Save, and you are now ready to call the Rightbrain API.
Using the Rightbrain API in your n8n workflow
After setting up authentication, you can integrate Rightbrain into workflows:
1. Build a Task in Rightbrain
Use the Rightbrain dashboard to define a task.
Find detailed steps in this guide.
Explore task templates for some inspiration.
2. Set Up an HTTP Request Node in your n8n workflow
Click the "+" button to add a new node.
Select HTTP Request. You may need to search for “http request” in the n8n dashboard.
Configure the HTTP Request:
Method:
POSTURL: Your task API URL (includes your org ID, project ID, and task ID, available in the Rightbrain dashboard).
Authentication: Generic Credential Type
Generic Auth Type: OAuth2 API
OAuth2 API: Rightbrain (or the credential name you chose in n8n setup)
Select Send Headers and Send Body

Define Input Data by setting the request header and body format
Specify the headers in the Header using JSON.

You can copy enter it the below directly into the required field.
"Content-Type: application/json"Specify the task inputs in the Body.
The structure for the Body always follows the below format. Your exact JSON payload can be found in the Integrate tab in your Task view on Rightbrain.
{ "task_input": { "input_variable": "your_value" } }
The ‘task_input’ object will always remain the same.
The input variable will need to be the same as per your Rightbrain task, i.e. if your user prompt refers to {article}, then the variable will be {article}. If you have multiple nput variables then each of these will need to be referred to.
You will then retrieve the data from your chosen integration or data feed in your n8n workflow and link this as your “your_value”.
Example screenshot

Important - Ensure this matches the expected input format for your Rightbrain task. If you’re unsure how to structure this, then read on for some example tasks.
Example workflows using n8n and Rightbrain
News article summarisation with Slack and Rightbrain
This workflow uses RSS Read node to read data from RSS feeds published on the internet. To learn how to set this up head over to - https://docs.n8n.io/integrations/builtin/core-nodes/n8n-nodes-base.rssfeedread.
Steps:
Monitor an RSS feed for new articles.
Runs a Rightbrain task to fetch articles from URLS from the RSS feed and produce concise summaries.
Send article summaries to a dedicated Slack channel.
Log failed URL scrapes in Gmail.
Workflow

HTTP Set up
{ "task_input": { "article": "{{ $json.link }}" } }
Explainer: RSS Read and Rightbrain Summarisation
The RSS Read node extracts links to articles from an RSS feed. In this workflow, the Rightbrain summarisation task expects an input parameter in the format:
{"article": "url"}
To achieve this, we dynamically insert the article URL from the RSS Read node using {{$json.link}}. This means that for each article detected in the feed, its URL is automatically passed to the Rightbrain API. Rightbrain then processes the content and returns a structured summary, formatted according to the output definition configured in the Rightbrain dashboard.
This setup ensures that every new article retrieved from the RSS feed is summarised and ready for use in downstream workflows.
HTTP Response showing a summary and other outputs corresponding with our task.

—
Database validation with Notion and Rightbrain
This task triggers when a page is updated in a Notion database, and then feeds specific fields form that page to a Rightbrain task for review. For more info on connecting Notion https://docs.n8n.io/integrations/builtin/app-nodes/n8n-nodes-base.notion/.
Steps:
Monitor a Notion database for new pages.
Run a Rightbrain task that reviews content for privacy, security, and compliance.
Notify a reviewer via email if needed.
Workflow

HTTP Set up

{ "task_input": { "entry": "{{ $json.Features }}" } }
Explainer: Notion Trigger and Rightbrain QA Check
When the Notion trigger detects a new page in the database, it extracts relevant data, including the "Features" field. This field contains details about a newly introduced feature on the Rightbrain plaform, which is intended for publication in our public change log.
Before publishing, we use Rightbrain to run a QA check on this content, ensuring it aligns with compliance, security, and brand guidelines. The Rightbrain task expects an input parameter formatted as:
{"entry": "Feature description from Notion"}
Here, the "entry" key maps to the ‘Features’ field from Notion, dynamically inserted using {{$json.Features}}. Rightbrain then reviews the text, flags potential issues, and suggests improvements before approval for publication.
HTTP Response showing any flags, urgency and a revised entry

—
Issue categorisation with Linear and Rightbrain
This task listens for new issues on Linear whenever a new. You can log these directly on Linear or via their slack integration. For more info on Linear on n8n, see https://docs.n8n.io/integrations/builtin/app-nodes/n8n-nodes-base.linear/.
Steps:
Monitor for new issues logged on Linear.
Run a Rightbrain task to enhance issue descriptions by referencing internal documentation and assign urgency levels based on details.
Update the issue on Linear.
Workflow

HTTP Set up

{ "task_input": { "issue": "{{ $json.data.description }}", "rightbrain_documentation": "https://docs.rightbrain.ai/llms-full.txt" } }
Explainer: Linear Issue Categorisation with Rightbrain
This workflow accepts multiple inputs to enhance issue categorisation in Linear. Specifically, it processes:
Issue Description – The text describing the newly logged issue.
Rightbrain Documentation URL – A reference document to provide additional context for issue diagnosis.
When a new issue is created in Linear—either directly or via a Slack-triggered event—the workflow automatically sends these inputs to Rightbrain. The API then analyses the issue, assigns an urgency level, and suggests next steps based on the provided documentation.
The input is structured as:
{ "issue": "{{$json.data.description}}", "rightbrain_documentation": "<https://docs.rightbrain.ai/llms-full.txt>" }
This ensures each issue is categorised efficiently, improving response times and resolution quality.
HTTP Response

We can see the response returns the urgency level, suggested next steps and the primary category. It also suggests some additional questions to further diagnose the issue.
What are you going to build?
We hope this guide helped you get set up or inspired some ideas. Have a use case that you'd like to build out? We'd love to hear from you.



(If you'd prefer to read this notion, click here.)
Rightbrain provides a simple and reliable way to integrate LLMs into your n8n workflows. This is achieved through:
Granular task definition
Dynamic input variables (text, images, or URLs)
Structured outputs ready for use in your apps, internal tools, or data pipelines.
Creating an API Client from the API Dashboard
To set up Rightbrain within your n8n account, you must first set up an API client within the Rightbrain dashboard. This will authorise you to make calls to Rightbrain’s API.
Log in to the Rightbrain Dashboard
Open Rightbrain in your web browser and sign in.
Navigate to API Clients
Locate this section under settings.
Create a New API Client
Click "Create Client".
Enter a descriptive Client Name (e.g., "My Application Client").
Provide a brief Description.
Select the Client Credentials grant type.
Save and Securely Store Credentials
Click Save to generate your API client.
Copy and securely store your Client Secret (do not share it or commit it to a public repository).
Setting up your Rightbrain Credential on n8n
Now that we’ve set up our API client on Rightbrain, we can use that to create our Rightbrain credential on n8n.
1. Create a Credential in n8n
Log in to your n8n account.
Navigate to your Project (or create one if not done already).
Click "Create Credential" (in the drop down next to "Create Workflow").

Select OAuth2 API from the available services.

2. Configure OAuth2 API
Enter the following details from your Rightbrain API setup:
Grant Type: Client Credentials
Access Token URL:
https://oauth.rightbrain.ai/oauth2/tokenClient ID: Your Rightbrain Client ID. You can find this in the API Clients tab of the settings section in the Rightbrain dashboard.
Client Secret: The Rightbrain Client Secret you saved and securely stored when creating your API client on Rightbrain.
Scope: (Leave empty for now)
Authentication: Header
Click Save, and you are now ready to call the Rightbrain API.
Using the Rightbrain API in your n8n workflow
After setting up authentication, you can integrate Rightbrain into workflows:
1. Build a Task in Rightbrain
Use the Rightbrain dashboard to define a task.
Find detailed steps in this guide.
Explore task templates for some inspiration.
2. Set Up an HTTP Request Node in your n8n workflow
Click the "+" button to add a new node.
Select HTTP Request. You may need to search for “http request” in the n8n dashboard.
Configure the HTTP Request:
Method:
POSTURL: Your task API URL (includes your org ID, project ID, and task ID, available in the Rightbrain dashboard).
Authentication: Generic Credential Type
Generic Auth Type: OAuth2 API
OAuth2 API: Rightbrain (or the credential name you chose in n8n setup)
Select Send Headers and Send Body

Define Input Data by setting the request header and body format
Specify the headers in the Header using JSON.

You can copy enter it the below directly into the required field.
"Content-Type: application/json"Specify the task inputs in the Body.
The structure for the Body always follows the below format. Your exact JSON payload can be found in the Integrate tab in your Task view on Rightbrain.
{ "task_input": { "input_variable": "your_value" } }
The ‘task_input’ object will always remain the same.
The input variable will need to be the same as per your Rightbrain task, i.e. if your user prompt refers to {article}, then the variable will be {article}. If you have multiple nput variables then each of these will need to be referred to.
You will then retrieve the data from your chosen integration or data feed in your n8n workflow and link this as your “your_value”.
Example screenshot

Important - Ensure this matches the expected input format for your Rightbrain task. If you’re unsure how to structure this, then read on for some example tasks.
Example workflows using n8n and Rightbrain
News article summarisation with Slack and Rightbrain
This workflow uses RSS Read node to read data from RSS feeds published on the internet. To learn how to set this up head over to - https://docs.n8n.io/integrations/builtin/core-nodes/n8n-nodes-base.rssfeedread.
Steps:
Monitor an RSS feed for new articles.
Runs a Rightbrain task to fetch articles from URLS from the RSS feed and produce concise summaries.
Send article summaries to a dedicated Slack channel.
Log failed URL scrapes in Gmail.
Workflow

HTTP Set up
{ "task_input": { "article": "{{ $json.link }}" } }
Explainer: RSS Read and Rightbrain Summarisation
The RSS Read node extracts links to articles from an RSS feed. In this workflow, the Rightbrain summarisation task expects an input parameter in the format:
{"article": "url"}
To achieve this, we dynamically insert the article URL from the RSS Read node using {{$json.link}}. This means that for each article detected in the feed, its URL is automatically passed to the Rightbrain API. Rightbrain then processes the content and returns a structured summary, formatted according to the output definition configured in the Rightbrain dashboard.
This setup ensures that every new article retrieved from the RSS feed is summarised and ready for use in downstream workflows.
HTTP Response showing a summary and other outputs corresponding with our task.

—
Database validation with Notion and Rightbrain
This task triggers when a page is updated in a Notion database, and then feeds specific fields form that page to a Rightbrain task for review. For more info on connecting Notion https://docs.n8n.io/integrations/builtin/app-nodes/n8n-nodes-base.notion/.
Steps:
Monitor a Notion database for new pages.
Run a Rightbrain task that reviews content for privacy, security, and compliance.
Notify a reviewer via email if needed.
Workflow

HTTP Set up

{ "task_input": { "entry": "{{ $json.Features }}" } }
Explainer: Notion Trigger and Rightbrain QA Check
When the Notion trigger detects a new page in the database, it extracts relevant data, including the "Features" field. This field contains details about a newly introduced feature on the Rightbrain plaform, which is intended for publication in our public change log.
Before publishing, we use Rightbrain to run a QA check on this content, ensuring it aligns with compliance, security, and brand guidelines. The Rightbrain task expects an input parameter formatted as:
{"entry": "Feature description from Notion"}
Here, the "entry" key maps to the ‘Features’ field from Notion, dynamically inserted using {{$json.Features}}. Rightbrain then reviews the text, flags potential issues, and suggests improvements before approval for publication.
HTTP Response showing any flags, urgency and a revised entry

—
Issue categorisation with Linear and Rightbrain
This task listens for new issues on Linear whenever a new. You can log these directly on Linear or via their slack integration. For more info on Linear on n8n, see https://docs.n8n.io/integrations/builtin/app-nodes/n8n-nodes-base.linear/.
Steps:
Monitor for new issues logged on Linear.
Run a Rightbrain task to enhance issue descriptions by referencing internal documentation and assign urgency levels based on details.
Update the issue on Linear.
Workflow

HTTP Set up

{ "task_input": { "issue": "{{ $json.data.description }}", "rightbrain_documentation": "https://docs.rightbrain.ai/llms-full.txt" } }
Explainer: Linear Issue Categorisation with Rightbrain
This workflow accepts multiple inputs to enhance issue categorisation in Linear. Specifically, it processes:
Issue Description – The text describing the newly logged issue.
Rightbrain Documentation URL – A reference document to provide additional context for issue diagnosis.
When a new issue is created in Linear—either directly or via a Slack-triggered event—the workflow automatically sends these inputs to Rightbrain. The API then analyses the issue, assigns an urgency level, and suggests next steps based on the provided documentation.
The input is structured as:
{ "issue": "{{$json.data.description}}", "rightbrain_documentation": "<https://docs.rightbrain.ai/llms-full.txt>" }
This ensures each issue is categorised efficiently, improving response times and resolution quality.
HTTP Response

We can see the response returns the urgency level, suggested next steps and the primary category. It also suggests some additional questions to further diagnose the issue.
What are you going to build?
We hope this guide helped you get set up or inspired some ideas. Have a use case that you'd like to build out? We'd love to hear from you.
(If you'd prefer to read this notion, click here.)
Rightbrain provides a simple and reliable way to integrate LLMs into your n8n workflows. This is achieved through:
Granular task definition
Dynamic input variables (text, images, or URLs)
Structured outputs ready for use in your apps, internal tools, or data pipelines.
Creating an API Client from the API Dashboard
To set up Rightbrain within your n8n account, you must first set up an API client within the Rightbrain dashboard. This will authorise you to make calls to Rightbrain’s API.
Log in to the Rightbrain Dashboard
Open Rightbrain in your web browser and sign in.
Navigate to API Clients
Locate this section under settings.
Create a New API Client
Click "Create Client".
Enter a descriptive Client Name (e.g., "My Application Client").
Provide a brief Description.
Select the Client Credentials grant type.
Save and Securely Store Credentials
Click Save to generate your API client.
Copy and securely store your Client Secret (do not share it or commit it to a public repository).
Setting up your Rightbrain Credential on n8n
Now that we’ve set up our API client on Rightbrain, we can use that to create our Rightbrain credential on n8n.
1. Create a Credential in n8n
Log in to your n8n account.
Navigate to your Project (or create one if not done already).
Click "Create Credential" (in the drop down next to "Create Workflow").

Select OAuth2 API from the available services.

2. Configure OAuth2 API
Enter the following details from your Rightbrain API setup:
Grant Type: Client Credentials
Access Token URL:
https://oauth.rightbrain.ai/oauth2/tokenClient ID: Your Rightbrain Client ID. You can find this in the API Clients tab of the settings section in the Rightbrain dashboard.
Client Secret: The Rightbrain Client Secret you saved and securely stored when creating your API client on Rightbrain.
Scope: (Leave empty for now)
Authentication: Header
Click Save, and you are now ready to call the Rightbrain API.
Using the Rightbrain API in your n8n workflow
After setting up authentication, you can integrate Rightbrain into workflows:
1. Build a Task in Rightbrain
Use the Rightbrain dashboard to define a task.
Find detailed steps in this guide.
Explore task templates for some inspiration.
2. Set Up an HTTP Request Node in your n8n workflow
Click the "+" button to add a new node.
Select HTTP Request. You may need to search for “http request” in the n8n dashboard.
Configure the HTTP Request:
Method:
POSTURL: Your task API URL (includes your org ID, project ID, and task ID, available in the Rightbrain dashboard).
Authentication: Generic Credential Type
Generic Auth Type: OAuth2 API
OAuth2 API: Rightbrain (or the credential name you chose in n8n setup)
Select Send Headers and Send Body

Define Input Data by setting the request header and body format
Specify the headers in the Header using JSON.

You can copy enter it the below directly into the required field.
"Content-Type: application/json"Specify the task inputs in the Body.
The structure for the Body always follows the below format. Your exact JSON payload can be found in the Integrate tab in your Task view on Rightbrain.
{ "task_input": { "input_variable": "your_value" } }
The ‘task_input’ object will always remain the same.
The input variable will need to be the same as per your Rightbrain task, i.e. if your user prompt refers to {article}, then the variable will be {article}. If you have multiple nput variables then each of these will need to be referred to.
You will then retrieve the data from your chosen integration or data feed in your n8n workflow and link this as your “your_value”.
Example screenshot

Important - Ensure this matches the expected input format for your Rightbrain task. If you’re unsure how to structure this, then read on for some example tasks.
Example workflows using n8n and Rightbrain
News article summarisation with Slack and Rightbrain
This workflow uses RSS Read node to read data from RSS feeds published on the internet. To learn how to set this up head over to - https://docs.n8n.io/integrations/builtin/core-nodes/n8n-nodes-base.rssfeedread.
Steps:
Monitor an RSS feed for new articles.
Runs a Rightbrain task to fetch articles from URLS from the RSS feed and produce concise summaries.
Send article summaries to a dedicated Slack channel.
Log failed URL scrapes in Gmail.
Workflow

HTTP Set up
{ "task_input": { "article": "{{ $json.link }}" } }
Explainer: RSS Read and Rightbrain Summarisation
The RSS Read node extracts links to articles from an RSS feed. In this workflow, the Rightbrain summarisation task expects an input parameter in the format:
{"article": "url"}
To achieve this, we dynamically insert the article URL from the RSS Read node using {{$json.link}}. This means that for each article detected in the feed, its URL is automatically passed to the Rightbrain API. Rightbrain then processes the content and returns a structured summary, formatted according to the output definition configured in the Rightbrain dashboard.
This setup ensures that every new article retrieved from the RSS feed is summarised and ready for use in downstream workflows.
HTTP Response showing a summary and other outputs corresponding with our task.

—
Database validation with Notion and Rightbrain
This task triggers when a page is updated in a Notion database, and then feeds specific fields form that page to a Rightbrain task for review. For more info on connecting Notion https://docs.n8n.io/integrations/builtin/app-nodes/n8n-nodes-base.notion/.
Steps:
Monitor a Notion database for new pages.
Run a Rightbrain task that reviews content for privacy, security, and compliance.
Notify a reviewer via email if needed.
Workflow

HTTP Set up

{ "task_input": { "entry": "{{ $json.Features }}" } }
Explainer: Notion Trigger and Rightbrain QA Check
When the Notion trigger detects a new page in the database, it extracts relevant data, including the "Features" field. This field contains details about a newly introduced feature on the Rightbrain plaform, which is intended for publication in our public change log.
Before publishing, we use Rightbrain to run a QA check on this content, ensuring it aligns with compliance, security, and brand guidelines. The Rightbrain task expects an input parameter formatted as:
{"entry": "Feature description from Notion"}
Here, the "entry" key maps to the ‘Features’ field from Notion, dynamically inserted using {{$json.Features}}. Rightbrain then reviews the text, flags potential issues, and suggests improvements before approval for publication.
HTTP Response showing any flags, urgency and a revised entry

—
Issue categorisation with Linear and Rightbrain
This task listens for new issues on Linear whenever a new. You can log these directly on Linear or via their slack integration. For more info on Linear on n8n, see https://docs.n8n.io/integrations/builtin/app-nodes/n8n-nodes-base.linear/.
Steps:
Monitor for new issues logged on Linear.
Run a Rightbrain task to enhance issue descriptions by referencing internal documentation and assign urgency levels based on details.
Update the issue on Linear.
Workflow

HTTP Set up

{ "task_input": { "issue": "{{ $json.data.description }}", "rightbrain_documentation": "https://docs.rightbrain.ai/llms-full.txt" } }
Explainer: Linear Issue Categorisation with Rightbrain
This workflow accepts multiple inputs to enhance issue categorisation in Linear. Specifically, it processes:
Issue Description – The text describing the newly logged issue.
Rightbrain Documentation URL – A reference document to provide additional context for issue diagnosis.
When a new issue is created in Linear—either directly or via a Slack-triggered event—the workflow automatically sends these inputs to Rightbrain. The API then analyses the issue, assigns an urgency level, and suggests next steps based on the provided documentation.
The input is structured as:
{ "issue": "{{$json.data.description}}", "rightbrain_documentation": "<https://docs.rightbrain.ai/llms-full.txt>" }
This ensures each issue is categorised efficiently, improving response times and resolution quality.
HTTP Response

We can see the response returns the urgency level, suggested next steps and the primary category. It also suggests some additional questions to further diagnose the issue.
What are you going to build?
We hope this guide helped you get set up or inspired some ideas. Have a use case that you'd like to build out? We'd love to hear from you.
(If you'd prefer to read this notion, click here.)
Rightbrain provides a simple and reliable way to integrate LLMs into your n8n workflows. This is achieved through:
Granular task definition
Dynamic input variables (text, images, or URLs)
Structured outputs ready for use in your apps, internal tools, or data pipelines.
Creating an API Client from the API Dashboard
To set up Rightbrain within your n8n account, you must first set up an API client within the Rightbrain dashboard. This will authorise you to make calls to Rightbrain’s API.
Log in to the Rightbrain Dashboard
Open Rightbrain in your web browser and sign in.
Navigate to API Clients
Locate this section under settings.
Create a New API Client
Click "Create Client".
Enter a descriptive Client Name (e.g., "My Application Client").
Provide a brief Description.
Select the Client Credentials grant type.
Save and Securely Store Credentials
Click Save to generate your API client.
Copy and securely store your Client Secret (do not share it or commit it to a public repository).
Setting up your Rightbrain Credential on n8n
Now that we’ve set up our API client on Rightbrain, we can use that to create our Rightbrain credential on n8n.
1. Create a Credential in n8n
Log in to your n8n account.
Navigate to your Project (or create one if not done already).
Click "Create Credential" (in the drop down next to "Create Workflow").

Select OAuth2 API from the available services.

2. Configure OAuth2 API
Enter the following details from your Rightbrain API setup:
Grant Type: Client Credentials
Access Token URL:
https://oauth.rightbrain.ai/oauth2/tokenClient ID: Your Rightbrain Client ID. You can find this in the API Clients tab of the settings section in the Rightbrain dashboard.
Client Secret: The Rightbrain Client Secret you saved and securely stored when creating your API client on Rightbrain.
Scope: (Leave empty for now)
Authentication: Header
Click Save, and you are now ready to call the Rightbrain API.
Using the Rightbrain API in your n8n workflow
After setting up authentication, you can integrate Rightbrain into workflows:
1. Build a Task in Rightbrain
Use the Rightbrain dashboard to define a task.
Find detailed steps in this guide.
Explore task templates for some inspiration.
2. Set Up an HTTP Request Node in your n8n workflow
Click the "+" button to add a new node.
Select HTTP Request. You may need to search for “http request” in the n8n dashboard.
Configure the HTTP Request:
Method:
POSTURL: Your task API URL (includes your org ID, project ID, and task ID, available in the Rightbrain dashboard).
Authentication: Generic Credential Type
Generic Auth Type: OAuth2 API
OAuth2 API: Rightbrain (or the credential name you chose in n8n setup)
Select Send Headers and Send Body

Define Input Data by setting the request header and body format
Specify the headers in the Header using JSON.

You can copy enter it the below directly into the required field.
"Content-Type: application/json"Specify the task inputs in the Body.
The structure for the Body always follows the below format. Your exact JSON payload can be found in the Integrate tab in your Task view on Rightbrain.
{ "task_input": { "input_variable": "your_value" } }
The ‘task_input’ object will always remain the same.
The input variable will need to be the same as per your Rightbrain task, i.e. if your user prompt refers to {article}, then the variable will be {article}. If you have multiple nput variables then each of these will need to be referred to.
You will then retrieve the data from your chosen integration or data feed in your n8n workflow and link this as your “your_value”.
Example screenshot

Important - Ensure this matches the expected input format for your Rightbrain task. If you’re unsure how to structure this, then read on for some example tasks.
Example workflows using n8n and Rightbrain
News article summarisation with Slack and Rightbrain
This workflow uses RSS Read node to read data from RSS feeds published on the internet. To learn how to set this up head over to - https://docs.n8n.io/integrations/builtin/core-nodes/n8n-nodes-base.rssfeedread.
Steps:
Monitor an RSS feed for new articles.
Runs a Rightbrain task to fetch articles from URLS from the RSS feed and produce concise summaries.
Send article summaries to a dedicated Slack channel.
Log failed URL scrapes in Gmail.
Workflow

HTTP Set up
{ "task_input": { "article": "{{ $json.link }}" } }
Explainer: RSS Read and Rightbrain Summarisation
The RSS Read node extracts links to articles from an RSS feed. In this workflow, the Rightbrain summarisation task expects an input parameter in the format:
{"article": "url"}
To achieve this, we dynamically insert the article URL from the RSS Read node using {{$json.link}}. This means that for each article detected in the feed, its URL is automatically passed to the Rightbrain API. Rightbrain then processes the content and returns a structured summary, formatted according to the output definition configured in the Rightbrain dashboard.
This setup ensures that every new article retrieved from the RSS feed is summarised and ready for use in downstream workflows.
HTTP Response showing a summary and other outputs corresponding with our task.

—
Database validation with Notion and Rightbrain
This task triggers when a page is updated in a Notion database, and then feeds specific fields form that page to a Rightbrain task for review. For more info on connecting Notion https://docs.n8n.io/integrations/builtin/app-nodes/n8n-nodes-base.notion/.
Steps:
Monitor a Notion database for new pages.
Run a Rightbrain task that reviews content for privacy, security, and compliance.
Notify a reviewer via email if needed.
Workflow

HTTP Set up

{ "task_input": { "entry": "{{ $json.Features }}" } }
Explainer: Notion Trigger and Rightbrain QA Check
When the Notion trigger detects a new page in the database, it extracts relevant data, including the "Features" field. This field contains details about a newly introduced feature on the Rightbrain plaform, which is intended for publication in our public change log.
Before publishing, we use Rightbrain to run a QA check on this content, ensuring it aligns with compliance, security, and brand guidelines. The Rightbrain task expects an input parameter formatted as:
{"entry": "Feature description from Notion"}
Here, the "entry" key maps to the ‘Features’ field from Notion, dynamically inserted using {{$json.Features}}. Rightbrain then reviews the text, flags potential issues, and suggests improvements before approval for publication.
HTTP Response showing any flags, urgency and a revised entry

—
Issue categorisation with Linear and Rightbrain
This task listens for new issues on Linear whenever a new. You can log these directly on Linear or via their slack integration. For more info on Linear on n8n, see https://docs.n8n.io/integrations/builtin/app-nodes/n8n-nodes-base.linear/.
Steps:
Monitor for new issues logged on Linear.
Run a Rightbrain task to enhance issue descriptions by referencing internal documentation and assign urgency levels based on details.
Update the issue on Linear.
Workflow

HTTP Set up

{ "task_input": { "issue": "{{ $json.data.description }}", "rightbrain_documentation": "https://docs.rightbrain.ai/llms-full.txt" } }
Explainer: Linear Issue Categorisation with Rightbrain
This workflow accepts multiple inputs to enhance issue categorisation in Linear. Specifically, it processes:
Issue Description – The text describing the newly logged issue.
Rightbrain Documentation URL – A reference document to provide additional context for issue diagnosis.
When a new issue is created in Linear—either directly or via a Slack-triggered event—the workflow automatically sends these inputs to Rightbrain. The API then analyses the issue, assigns an urgency level, and suggests next steps based on the provided documentation.
The input is structured as:
{ "issue": "{{$json.data.description}}", "rightbrain_documentation": "<https://docs.rightbrain.ai/llms-full.txt>" }
This ensures each issue is categorised efficiently, improving response times and resolution quality.
HTTP Response

We can see the response returns the urgency level, suggested next steps and the primary category. It also suggests some additional questions to further diagnose the issue.
What are you going to build?
We hope this guide helped you get set up or inspired some ideas. Have a use case that you'd like to build out? We'd love to hear from you.
(If you'd prefer to read this notion, click here.)
Rightbrain provides a simple and reliable way to integrate LLMs into your n8n workflows. This is achieved through:
Granular task definition
Dynamic input variables (text, images, or URLs)
Structured outputs ready for use in your apps, internal tools, or data pipelines.
Creating an API Client from the API Dashboard
To set up Rightbrain within your n8n account, you must first set up an API client within the Rightbrain dashboard. This will authorise you to make calls to Rightbrain’s API.
Log in to the Rightbrain Dashboard
Open Rightbrain in your web browser and sign in.
Navigate to API Clients
Locate this section under settings.
Create a New API Client
Click "Create Client".
Enter a descriptive Client Name (e.g., "My Application Client").
Provide a brief Description.
Select the Client Credentials grant type.
Save and Securely Store Credentials
Click Save to generate your API client.
Copy and securely store your Client Secret (do not share it or commit it to a public repository).
Setting up your Rightbrain Credential on n8n
Now that we’ve set up our API client on Rightbrain, we can use that to create our Rightbrain credential on n8n.
1. Create a Credential in n8n
Log in to your n8n account.
Navigate to your Project (or create one if not done already).
Click "Create Credential" (in the drop down next to "Create Workflow").

Select OAuth2 API from the available services.

2. Configure OAuth2 API
Enter the following details from your Rightbrain API setup:
Grant Type: Client Credentials
Access Token URL:
https://oauth.rightbrain.ai/oauth2/tokenClient ID: Your Rightbrain Client ID. You can find this in the API Clients tab of the settings section in the Rightbrain dashboard.
Client Secret: The Rightbrain Client Secret you saved and securely stored when creating your API client on Rightbrain.
Scope: (Leave empty for now)
Authentication: Header
Click Save, and you are now ready to call the Rightbrain API.
Using the Rightbrain API in your n8n workflow
After setting up authentication, you can integrate Rightbrain into workflows:
1. Build a Task in Rightbrain
Use the Rightbrain dashboard to define a task.
Find detailed steps in this guide.
Explore task templates for some inspiration.
2. Set Up an HTTP Request Node in your n8n workflow
Click the "+" button to add a new node.
Select HTTP Request. You may need to search for “http request” in the n8n dashboard.
Configure the HTTP Request:
Method:
POSTURL: Your task API URL (includes your org ID, project ID, and task ID, available in the Rightbrain dashboard).
Authentication: Generic Credential Type
Generic Auth Type: OAuth2 API
OAuth2 API: Rightbrain (or the credential name you chose in n8n setup)
Select Send Headers and Send Body

Define Input Data by setting the request header and body format
Specify the headers in the Header using JSON.

You can copy enter it the below directly into the required field.
"Content-Type: application/json"Specify the task inputs in the Body.
The structure for the Body always follows the below format. Your exact JSON payload can be found in the Integrate tab in your Task view on Rightbrain.
{ "task_input": { "input_variable": "your_value" } }
The ‘task_input’ object will always remain the same.
The input variable will need to be the same as per your Rightbrain task, i.e. if your user prompt refers to {article}, then the variable will be {article}. If you have multiple nput variables then each of these will need to be referred to.
You will then retrieve the data from your chosen integration or data feed in your n8n workflow and link this as your “your_value”.
Example screenshot

Important - Ensure this matches the expected input format for your Rightbrain task. If you’re unsure how to structure this, then read on for some example tasks.
Example workflows using n8n and Rightbrain
News article summarisation with Slack and Rightbrain
This workflow uses RSS Read node to read data from RSS feeds published on the internet. To learn how to set this up head over to - https://docs.n8n.io/integrations/builtin/core-nodes/n8n-nodes-base.rssfeedread.
Steps:
Monitor an RSS feed for new articles.
Runs a Rightbrain task to fetch articles from URLS from the RSS feed and produce concise summaries.
Send article summaries to a dedicated Slack channel.
Log failed URL scrapes in Gmail.
Workflow

HTTP Set up
{ "task_input": { "article": "{{ $json.link }}" } }
Explainer: RSS Read and Rightbrain Summarisation
The RSS Read node extracts links to articles from an RSS feed. In this workflow, the Rightbrain summarisation task expects an input parameter in the format:
{"article": "url"}
To achieve this, we dynamically insert the article URL from the RSS Read node using {{$json.link}}. This means that for each article detected in the feed, its URL is automatically passed to the Rightbrain API. Rightbrain then processes the content and returns a structured summary, formatted according to the output definition configured in the Rightbrain dashboard.
This setup ensures that every new article retrieved from the RSS feed is summarised and ready for use in downstream workflows.
HTTP Response showing a summary and other outputs corresponding with our task.

—
Database validation with Notion and Rightbrain
This task triggers when a page is updated in a Notion database, and then feeds specific fields form that page to a Rightbrain task for review. For more info on connecting Notion https://docs.n8n.io/integrations/builtin/app-nodes/n8n-nodes-base.notion/.
Steps:
Monitor a Notion database for new pages.
Run a Rightbrain task that reviews content for privacy, security, and compliance.
Notify a reviewer via email if needed.
Workflow

HTTP Set up

{ "task_input": { "entry": "{{ $json.Features }}" } }
Explainer: Notion Trigger and Rightbrain QA Check
When the Notion trigger detects a new page in the database, it extracts relevant data, including the "Features" field. This field contains details about a newly introduced feature on the Rightbrain plaform, which is intended for publication in our public change log.
Before publishing, we use Rightbrain to run a QA check on this content, ensuring it aligns with compliance, security, and brand guidelines. The Rightbrain task expects an input parameter formatted as:
{"entry": "Feature description from Notion"}
Here, the "entry" key maps to the ‘Features’ field from Notion, dynamically inserted using {{$json.Features}}. Rightbrain then reviews the text, flags potential issues, and suggests improvements before approval for publication.
HTTP Response showing any flags, urgency and a revised entry

—
Issue categorisation with Linear and Rightbrain
This task listens for new issues on Linear whenever a new. You can log these directly on Linear or via their slack integration. For more info on Linear on n8n, see https://docs.n8n.io/integrations/builtin/app-nodes/n8n-nodes-base.linear/.
Steps:
Monitor for new issues logged on Linear.
Run a Rightbrain task to enhance issue descriptions by referencing internal documentation and assign urgency levels based on details.
Update the issue on Linear.
Workflow

HTTP Set up

{ "task_input": { "issue": "{{ $json.data.description }}", "rightbrain_documentation": "https://docs.rightbrain.ai/llms-full.txt" } }
Explainer: Linear Issue Categorisation with Rightbrain
This workflow accepts multiple inputs to enhance issue categorisation in Linear. Specifically, it processes:
Issue Description – The text describing the newly logged issue.
Rightbrain Documentation URL – A reference document to provide additional context for issue diagnosis.
When a new issue is created in Linear—either directly or via a Slack-triggered event—the workflow automatically sends these inputs to Rightbrain. The API then analyses the issue, assigns an urgency level, and suggests next steps based on the provided documentation.
The input is structured as:
{ "issue": "{{$json.data.description}}", "rightbrain_documentation": "<https://docs.rightbrain.ai/llms-full.txt>" }
This ensures each issue is categorised efficiently, improving response times and resolution quality.
HTTP Response

We can see the response returns the urgency level, suggested next steps and the primary category. It also suggests some additional questions to further diagnose the issue.
What are you going to build?
We hope this guide helped you get set up or inspired some ideas. Have a use case that you'd like to build out? We'd love to hear from you.
(If you'd prefer to read this notion, click here.)
Rightbrain provides a simple and reliable way to integrate LLMs into your n8n workflows. This is achieved through:
Granular task definition
Dynamic input variables (text, images, or URLs)
Structured outputs ready for use in your apps, internal tools, or data pipelines.
Creating an API Client from the API Dashboard
To set up Rightbrain within your n8n account, you must first set up an API client within the Rightbrain dashboard. This will authorise you to make calls to Rightbrain’s API.
Log in to the Rightbrain Dashboard
Open Rightbrain in your web browser and sign in.
Navigate to API Clients
Locate this section under settings.
Create a New API Client
Click "Create Client".
Enter a descriptive Client Name (e.g., "My Application Client").
Provide a brief Description.
Select the Client Credentials grant type.
Save and Securely Store Credentials
Click Save to generate your API client.
Copy and securely store your Client Secret (do not share it or commit it to a public repository).
Setting up your Rightbrain Credential on n8n
Now that we’ve set up our API client on Rightbrain, we can use that to create our Rightbrain credential on n8n.
1. Create a Credential in n8n
Log in to your n8n account.
Navigate to your Project (or create one if not done already).
Click "Create Credential" (in the drop down next to "Create Workflow").

Select OAuth2 API from the available services.

2. Configure OAuth2 API
Enter the following details from your Rightbrain API setup:
Grant Type: Client Credentials
Access Token URL:
https://oauth.rightbrain.ai/oauth2/tokenClient ID: Your Rightbrain Client ID. You can find this in the API Clients tab of the settings section in the Rightbrain dashboard.
Client Secret: The Rightbrain Client Secret you saved and securely stored when creating your API client on Rightbrain.
Scope: (Leave empty for now)
Authentication: Header
Click Save, and you are now ready to call the Rightbrain API.
Using the Rightbrain API in your n8n workflow
After setting up authentication, you can integrate Rightbrain into workflows:
1. Build a Task in Rightbrain
Use the Rightbrain dashboard to define a task.
Find detailed steps in this guide.
Explore task templates for some inspiration.
2. Set Up an HTTP Request Node in your n8n workflow
Click the "+" button to add a new node.
Select HTTP Request. You may need to search for “http request” in the n8n dashboard.
Configure the HTTP Request:
Method:
POSTURL: Your task API URL (includes your org ID, project ID, and task ID, available in the Rightbrain dashboard).
Authentication: Generic Credential Type
Generic Auth Type: OAuth2 API
OAuth2 API: Rightbrain (or the credential name you chose in n8n setup)
Select Send Headers and Send Body

Define Input Data by setting the request header and body format
Specify the headers in the Header using JSON.

You can copy enter it the below directly into the required field.
"Content-Type: application/json"Specify the task inputs in the Body.
The structure for the Body always follows the below format. Your exact JSON payload can be found in the Integrate tab in your Task view on Rightbrain.
{ "task_input": { "input_variable": "your_value" } }
The ‘task_input’ object will always remain the same.
The input variable will need to be the same as per your Rightbrain task, i.e. if your user prompt refers to {article}, then the variable will be {article}. If you have multiple nput variables then each of these will need to be referred to.
You will then retrieve the data from your chosen integration or data feed in your n8n workflow and link this as your “your_value”.
Example screenshot

Important - Ensure this matches the expected input format for your Rightbrain task. If you’re unsure how to structure this, then read on for some example tasks.
Example workflows using n8n and Rightbrain
News article summarisation with Slack and Rightbrain
This workflow uses RSS Read node to read data from RSS feeds published on the internet. To learn how to set this up head over to - https://docs.n8n.io/integrations/builtin/core-nodes/n8n-nodes-base.rssfeedread.
Steps:
Monitor an RSS feed for new articles.
Runs a Rightbrain task to fetch articles from URLS from the RSS feed and produce concise summaries.
Send article summaries to a dedicated Slack channel.
Log failed URL scrapes in Gmail.
Workflow

HTTP Set up
{ "task_input": { "article": "{{ $json.link }}" } }
Explainer: RSS Read and Rightbrain Summarisation
The RSS Read node extracts links to articles from an RSS feed. In this workflow, the Rightbrain summarisation task expects an input parameter in the format:
{"article": "url"}
To achieve this, we dynamically insert the article URL from the RSS Read node using {{$json.link}}. This means that for each article detected in the feed, its URL is automatically passed to the Rightbrain API. Rightbrain then processes the content and returns a structured summary, formatted according to the output definition configured in the Rightbrain dashboard.
This setup ensures that every new article retrieved from the RSS feed is summarised and ready for use in downstream workflows.
HTTP Response showing a summary and other outputs corresponding with our task.

—
Database validation with Notion and Rightbrain
This task triggers when a page is updated in a Notion database, and then feeds specific fields form that page to a Rightbrain task for review. For more info on connecting Notion https://docs.n8n.io/integrations/builtin/app-nodes/n8n-nodes-base.notion/.
Steps:
Monitor a Notion database for new pages.
Run a Rightbrain task that reviews content for privacy, security, and compliance.
Notify a reviewer via email if needed.
Workflow

HTTP Set up

{ "task_input": { "entry": "{{ $json.Features }}" } }
Explainer: Notion Trigger and Rightbrain QA Check
When the Notion trigger detects a new page in the database, it extracts relevant data, including the "Features" field. This field contains details about a newly introduced feature on the Rightbrain plaform, which is intended for publication in our public change log.
Before publishing, we use Rightbrain to run a QA check on this content, ensuring it aligns with compliance, security, and brand guidelines. The Rightbrain task expects an input parameter formatted as:
{"entry": "Feature description from Notion"}
Here, the "entry" key maps to the ‘Features’ field from Notion, dynamically inserted using {{$json.Features}}. Rightbrain then reviews the text, flags potential issues, and suggests improvements before approval for publication.
HTTP Response showing any flags, urgency and a revised entry

—
Issue categorisation with Linear and Rightbrain
This task listens for new issues on Linear whenever a new. You can log these directly on Linear or via their slack integration. For more info on Linear on n8n, see https://docs.n8n.io/integrations/builtin/app-nodes/n8n-nodes-base.linear/.
Steps:
Monitor for new issues logged on Linear.
Run a Rightbrain task to enhance issue descriptions by referencing internal documentation and assign urgency levels based on details.
Update the issue on Linear.
Workflow

HTTP Set up

{ "task_input": { "issue": "{{ $json.data.description }}", "rightbrain_documentation": "https://docs.rightbrain.ai/llms-full.txt" } }
Explainer: Linear Issue Categorisation with Rightbrain
This workflow accepts multiple inputs to enhance issue categorisation in Linear. Specifically, it processes:
Issue Description – The text describing the newly logged issue.
Rightbrain Documentation URL – A reference document to provide additional context for issue diagnosis.
When a new issue is created in Linear—either directly or via a Slack-triggered event—the workflow automatically sends these inputs to Rightbrain. The API then analyses the issue, assigns an urgency level, and suggests next steps based on the provided documentation.
The input is structured as:
{ "issue": "{{$json.data.description}}", "rightbrain_documentation": "<https://docs.rightbrain.ai/llms-full.txt>" }
This ensures each issue is categorised efficiently, improving response times and resolution quality.
HTTP Response

We can see the response returns the urgency level, suggested next steps and the primary category. It also suggests some additional questions to further diagnose the issue.
What are you going to build?
We hope this guide helped you get set up or inspired some ideas. Have a use case that you'd like to build out? We'd love to hear from you.
RELATED CONTENT
Our latest blogs and articles
Join our developer slack
Request to join our developer slack channel
Join us on
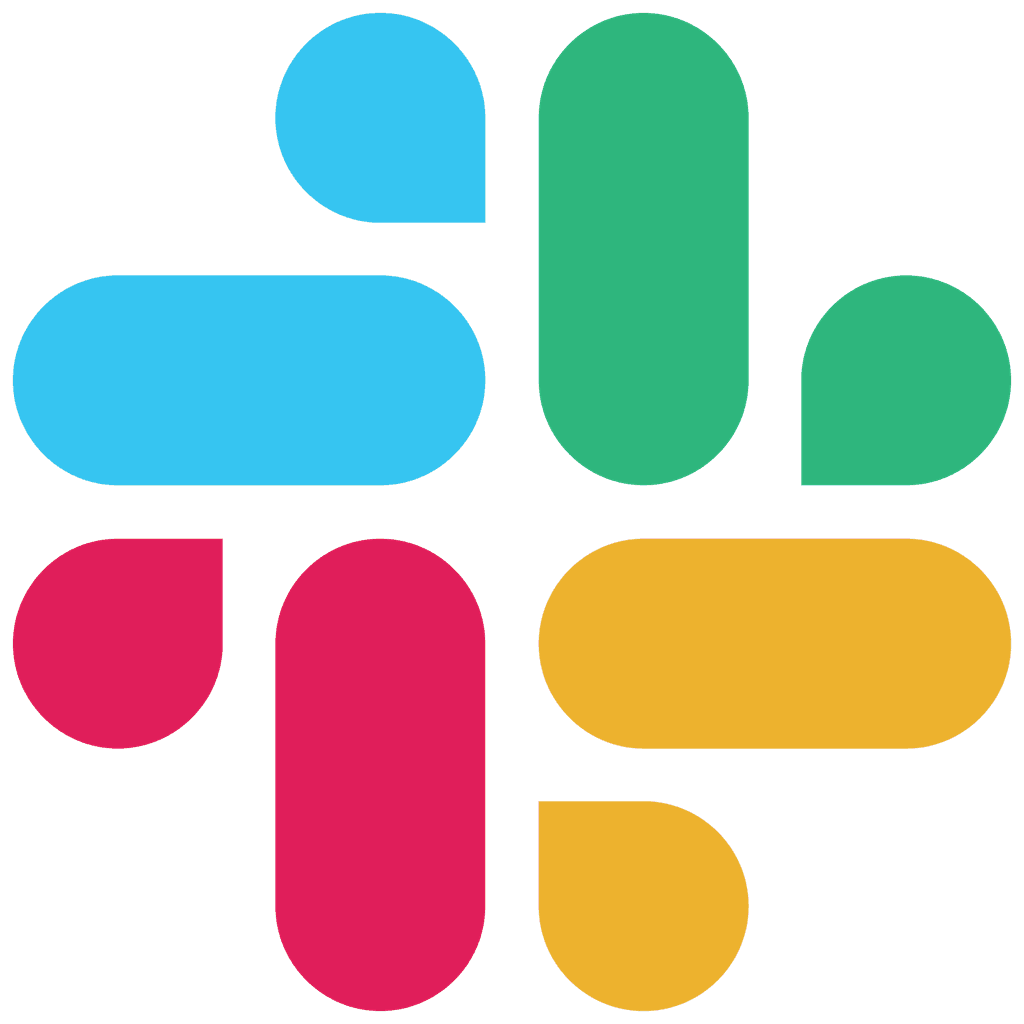
Join our developer slack
Request to join our developer slack channel
Join us on
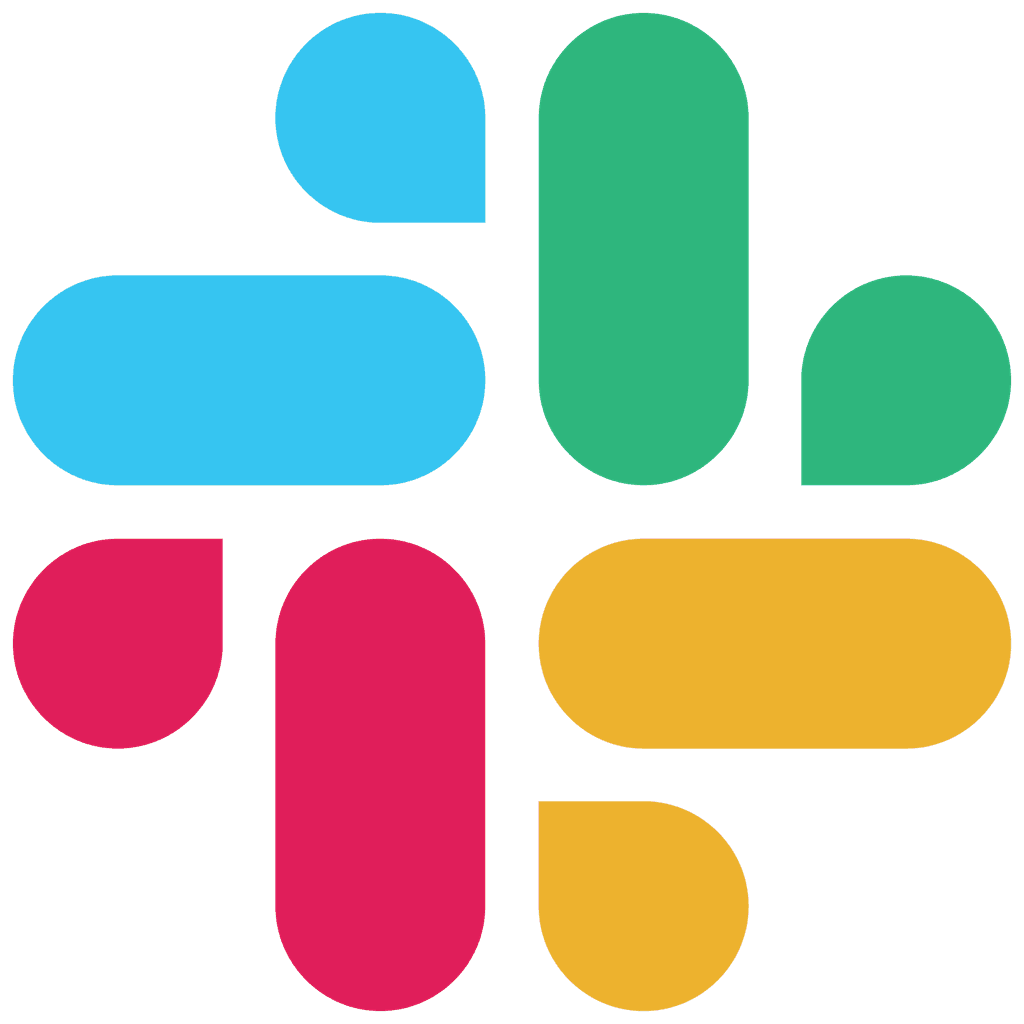
Join our developer slack
Request to join our developer slack channel
Join us on
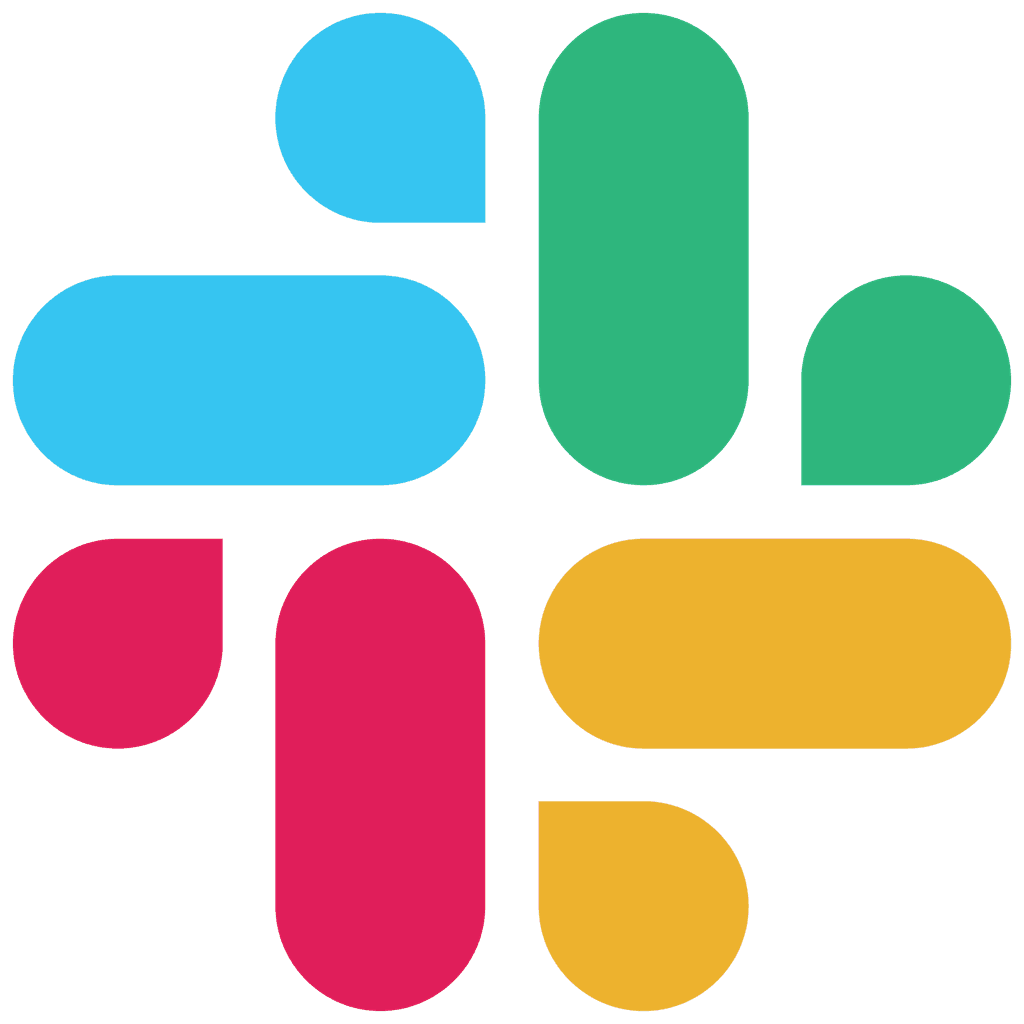
Join our developer slack
Request to join our developer slack channel
Join us on
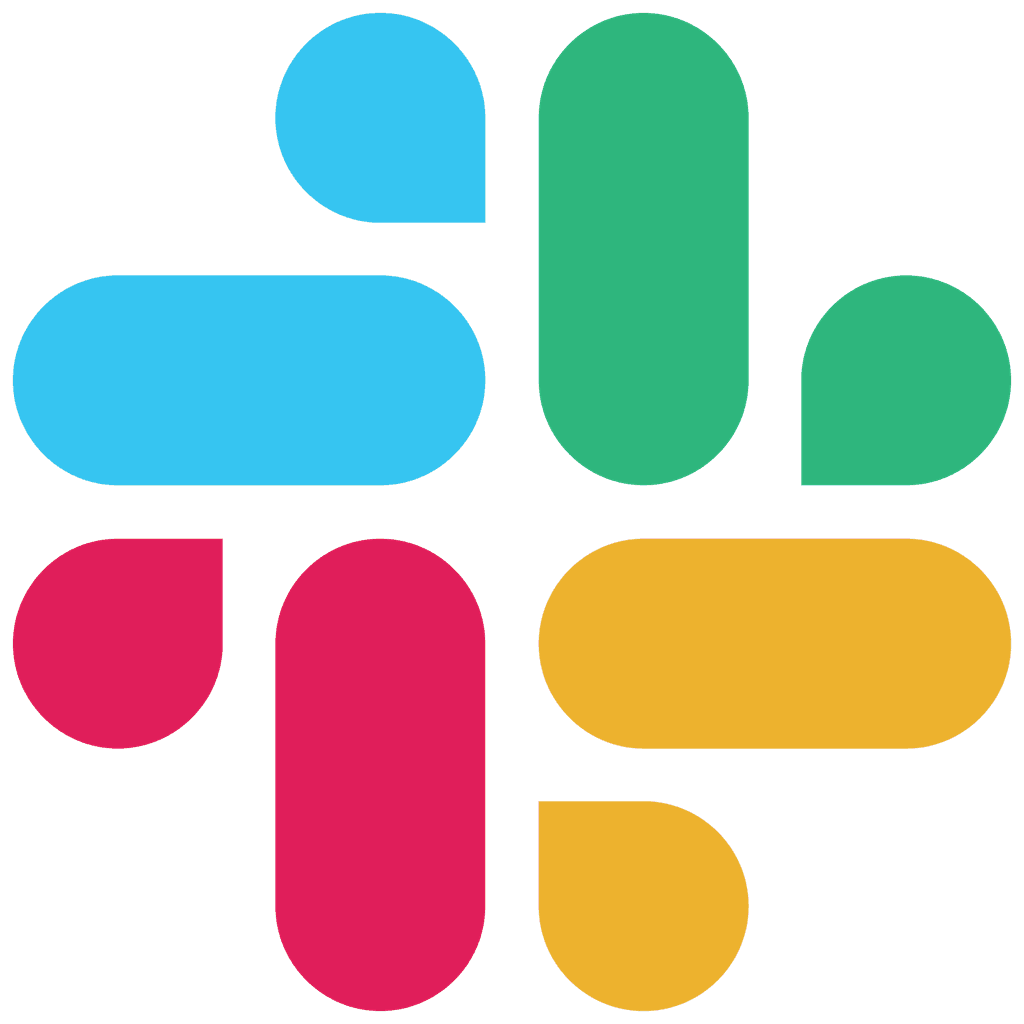
Join our developer slack
Request to join our developer slack channel
Join us on
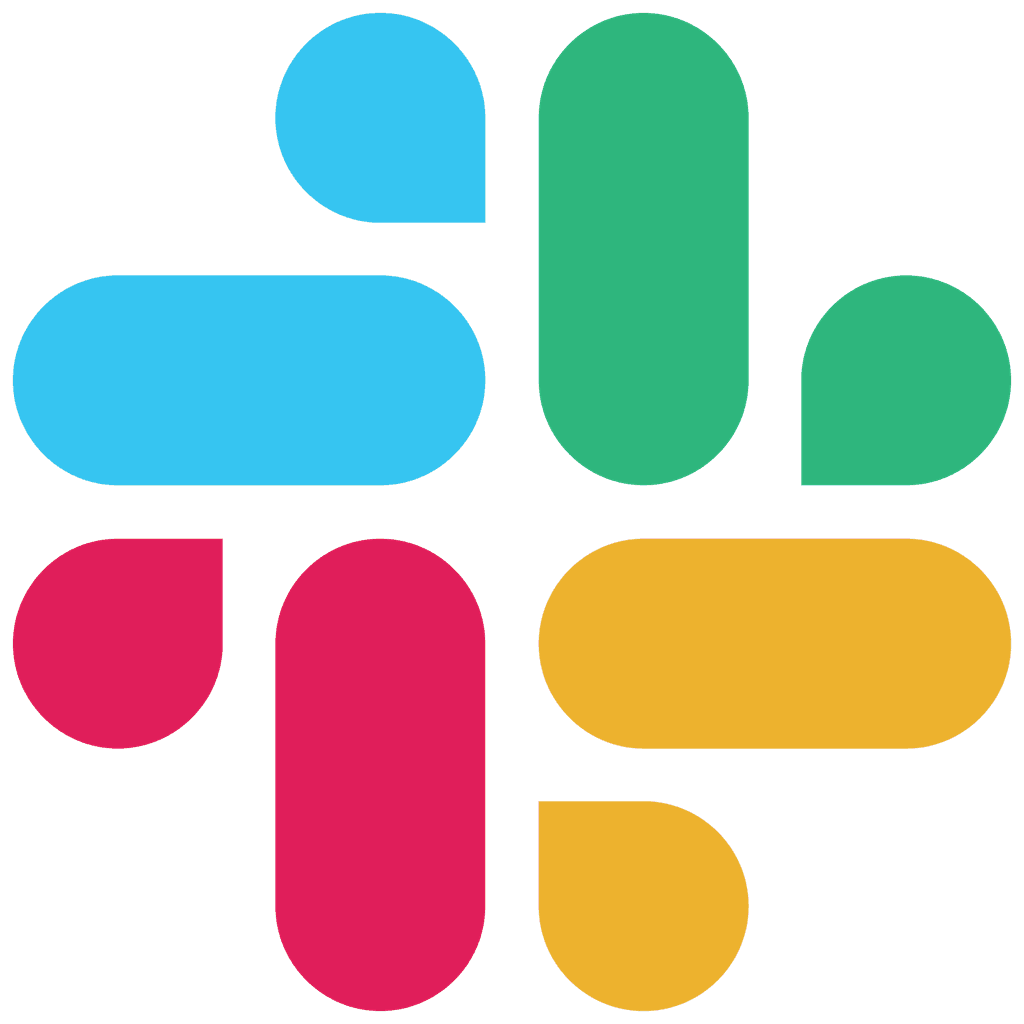
Join our developer slack
Request to join our developer slack channel
Join us on